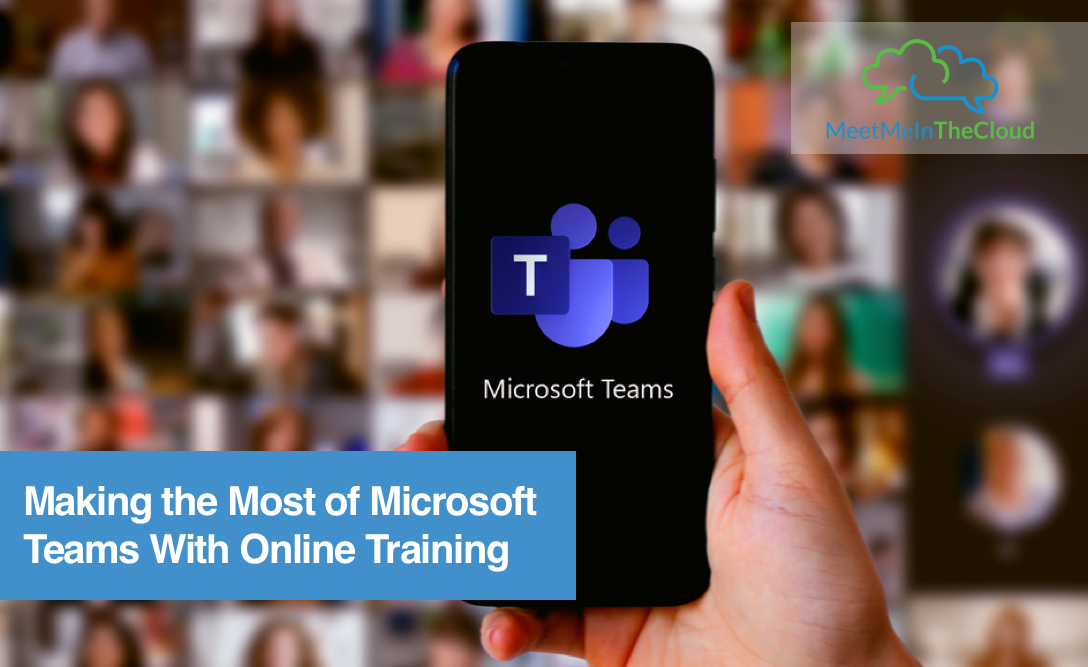Microsoft Teams sometimes gets a reputation for being difficult to use, but in reality, it’s just a very powerful collaboration tool with a robust set of features and options.
It’s fairly easy to start using Teams, but getting the hang of all the advanced functionality can feel overwhelming at first. This article offers tips on setting up and using Teams and also describes the benefits of Microsoft Teams online training programs to help you get more out of your app.
| In this article: |
Tips for Getting Started with Microsoft Teams
Here are some tips and best practices for getting started with Microsoft Teams.
Creating and Organizing Teams
The first thing you’ll need to do when you launch the app is create at least one Team. Essentially, a ‘Team’ is a dedicated workspace where users can collaborate by chatting, meeting, sharing files, etc.
While it’s fine to have one Team for your entire company, the best practice is to create additional Teams for individual projects or clients. This helps keep communications and documents organized and easy to locate.
Another tip is to ensure you use unique names for each Team, which is important because Microsoft Teams allows duplicates. Duplicate names make it confusing for users to know which Team to join when launching Teams for the first time or moving onto a new project.
Understanding Channels and Chats
Within each Team, you can create multiple channels to organize communications for specific projects or client accounts. For example, a Team for a certain project may have dedicated channels for Customer Support, Marketing, Accounting, and Logistics. Each channel has a dedicated group messaging area and a file-sharing tab for easy collaboration and organization. You can also designate private channels to keep unrelated users from seeing sensitive or irrelevant conversations.
Chats are used for one-on-one messages between Microsoft Teams users. It’s recommended (but not required) to create custom names for each chat, making it easier to search for specific messages later.
Using the Search Effectively
Microsoft Teams has a powerful search feature that can help you find specific messages, users, or files within your Teams and Channels. Simply navigate to the relevant Team, chat, or channel and press Ctrl + F on your keyboard. Type in your search term and, if desired, use the “Messages, People, or Files” tabs to filter your search results. Press Enter, and then click on the appropriate search result and Teams will automatically navigate to the item’s location.
For advanced search functionality, you can also use the following integrated Keyword Query Language (KQL) terms in your search:
- In: search within a particular channel or chat
- From: search for messages from a specific user
- Sent: search for messages sent on a particular date
- Subject: search for keywords in the subject line of a message
Customizing Your Teams App
Here are a few additional tips for customizing your individual experience within the Teams app.
- Profile Picture. Upload a picture to make online collaboration feel more personal. Select your account in the upper right-hand corner of the Teams app and click “Manage Account,” then click on your account bubble to upload your profile picture.
- Notifications. Customize which notifications you receive so you only have to see relevant information. Click on your profile picture, navigate to “Settings,” click on “Notifications,” and then start customizing!
- Set a Status Message. Teams can automatically change your status so your colleagues know when you’re unavailable to chat. You can also click “Set status message” under your name for a more personalized status.
- Hiding and Unhiding Teams. If your Teams Hub becomes too crowded, you can hide the Teams you’re not actively working in by hovering over the Team name, clicking the ellipsis (…), and then selecting “Hide.” If you want the Team to appear on your Hub again, navigate to the “Hidden Teams” category, hover over the Team name, click the ellipsis, then select “Show.”
- Pinning and Unpinning. You can also choose to pin important Teams, channels, and chats to the top of your Teams Hub to make them easier to access. Just hover over the item, click the ellipsis, and then select “Pin.” To unpin, hover over the item, click the ellipsis, and select “Unpin.”
The Benefits of Microsoft Teams Online Training
These tips and best practices will help you get started with Microsoft Teams, but they barely scratch the surface of the application’s capabilities. Microsoft Teams online training can help you get the most out of your collaboration software by teaching you how to customize, use, and support all of the features you need.
For example, the technology adoption experts at Meet Me In The Cloud can create a customized Microsoft Teams online training program that meets you where you are, taking into consideration your current team’s skill sets, resources, and budget. With our online training, your employees get personalized attention, so they can ask questions and get one-on-one help as needed. By the end of the program, you’ll have a powerful custom Microsoft Teams deployment, and the skills and confidence to keep using and adapting the software in the future.
Meet Me In The Cloud can turn your digital collaboration tools into productivity engines. At any point in your collaboration journey, we partner with you to fully adopt your preferred technology tools. To get started. Contact our experts today, or call us at 1-866-221-3221.