Sharing your screen on Webex is easy – all you have to do is click the Share button in your meeting window. However, some of the extra tools available within the share screen feature often go unused. This blog is your complete guide to the share screen functionality on Webex, including how to use it, the range of capabilities, and best practices for a successful screen share.
How To Share Screen On Webex
First things first – how do you share your screen on Webex? When you’re hosting a Webex meeting, there are several buttons displayed at the bottom of the window. The Share button is right in the center.

Once you click the Share button, the Share content window will pop up with a few different options. If you just want to share your primary screen without any additional features or settings, simply click the Share button in this window to begin displaying your screen in your Webex meeting.
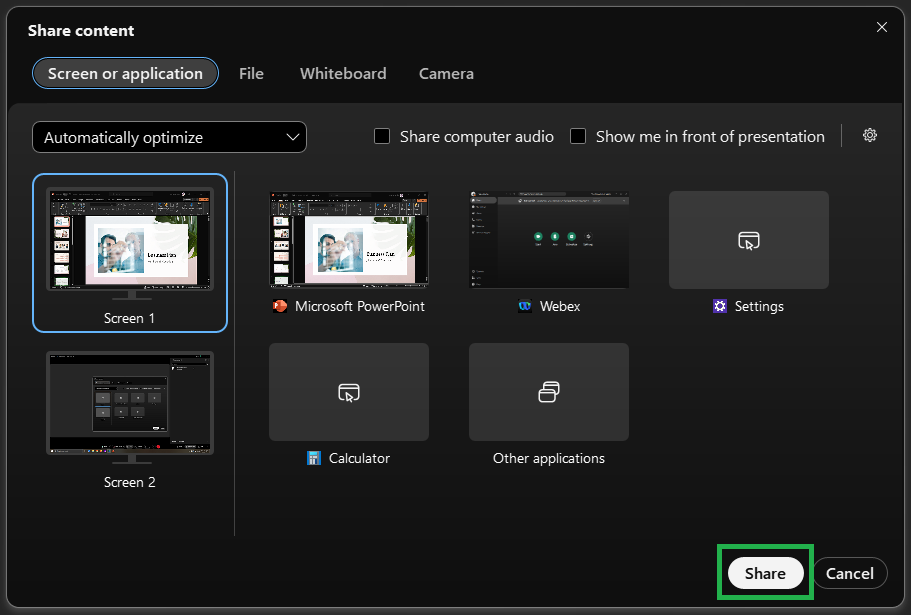
This option will display everything that you have open on your primary screen to all the attendees of your Webex meeting.
Share Screen on Webex: Additional Options and Features
But what about all of those other options available in the Share content window? Let’s walk through each one together.
Screen or application
By default, the Share content window assumes you want to share your whole screen (or one of your screens, if you use multiple monitors). However, you can also choose to share only a specific application, which prevents meeting attendees from seeing anything else you happen to have open. For instance, you can open a presentation in Microsoft PowerPoint and restrict your display to that application only – so nobody else sees the emails waiting in your inbox.
Automatically optimize is the first option in a drop-down menu that lets you select the best screen optimization mode. You can manually optimize your screen share by choosing either text and images or motion and video, or you can let Webex automatically determine the best option.
The Share computer audio checkbox at the top of the screen lets you share the audio playing on your computer – for example, from a video clip embedded in a PowerPoint presentation.
The Show me in front of presentation checkbox lets you superimpose a live feed from your webcam in front of whatever you’re presenting from your screen. That means attendees can still see your face while you share your screen.
File
If you select the File tab, you can choose to share a file from your computer with meeting attendees. After clicking Next on this screen, a File Explorer window will pop up so you can select which file you’d like to share.
Whiteboard
If you select the Whiteboard tab, you can create an interactive virtual whiteboard that allows all meeting attendees to watch your annotations in real-time.
Camera
Selecting the Camera tab allows you to share the video from a specific webcam installed on your computer, which is useful if you have multiple cameras and want to switch between them. For instance, you may have a default camera pointed at your face, and an additional camera focused on a piece of equipment you’re demonstrating.
All of these added features make the Webex share screen function [Link to “Microsoft Teams vs. Webex: Finding the Correct Solution for Your Company” publish date 2/02] a more personalized, engaging, and collaborative experience for both hosts and attendees.
Best Practices For a Successful Screen Share on Webex
In addition to customizing your features and options, here are some general tips for getting the most out of screen sharing with Webex.
Manage Attendee Privileges
Webex grants hosts the ability to choose how much or how little access attendees have to the content that’s being shared. Hosts can set privileges for all attendees at once by right-clicking on the Participants heading on the right-hand side of the meeting window, and then clicking Assign Privileges.
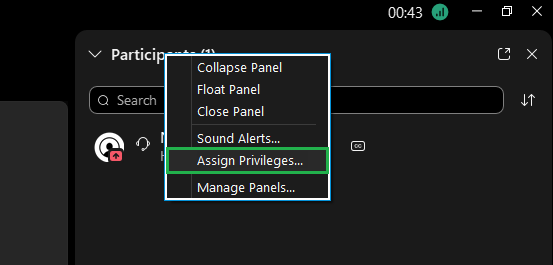
Hosts can also set customized privileges for each individual attendee by right-clicking on the attendee’s name and then clicking Assign Privileges.
Make sure you check these permissions before each screen share session to ensure your meeting runs smoothly.
Close Unnecessary Windows
If you choose to share your entire screen in Webex, you need to make sure you don’t have anything irrelevant, confidential, or inappropriate open because everyone in your meeting will be able to see it. Even if you choose to share a specific application, the more apps and files you have open on your computer when you click the Share button, the more confusing your Share content window will appear. This increases the chances that you’ll accidentally share something unintentionally.
Consider Additional Tools
If you and your staff will be using the screen share function in Webex a lot, you should consider investing in additional tools to make these meetings even more effective. For example, a tablet and stylus often make whiteboarding and annotating easier for the host – and easier for attendees to read. Depending on your meeting goals, adding a USB webcam and tripod allows hosts to stream high-quality close-up video while using their hands to demonstrate techniques or processes.
Take Advantage of Training
The best way to ensure that your organization is using share screen on Webex effectively is with training. If you lack in-house training resources, consider engaging third-party experts to conduct the training online or in person. For example, the technology adoption experts at Meet Me In The Cloud offer Webex training programs that are customized to the needs and skill sets of organizations like yours.
Meet Me In The Cloud can turn your digital collaboration tools into productivity engines. At any point in your collaboration journey, we partner with you to fully adopt your preferred technology tools. To get started, contact our experts today. [tel:1-866-221-3221]

